I’m sure it’s a simple setting that I am missing, but I would really appreciate if somebody could help me out and walk me through thesteps. If this is not the correct community, please don’t just delete this post. Please let me know where to post it at and I will Make the change. I should ask is it even possible using Excel 2019 to have it use what I think is the newest version of outlook as the default email program on Windows 10?

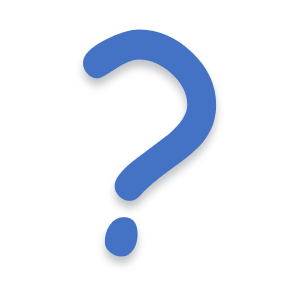
I appreciate the quick response but Bing gives me the same response as what Google does and sadly that doesn’t work. It says make sure defaults are set within Windows 10, which as far as I know they are but obviously I may have missed something. Google also for some reason has this genius idea that I’m trying to use Outlook to open an Excel spreadsheet, which is not what I want. Bing gives me the same sort of answers.
But I do appreciate the attempt at a response.
I think I’ve been at this for the better part of an hour now. Maybe longer
I assume it gave you this answer:
Open Control Panel: Press Windows + R, type Control Panel, and press Enter. Set Default Programs: In the Control Panel, go to Programs > Default Programs > Set Default Programs. Select Outlook: Find and select Microsoft Outlook from the list of programs. Click Set this program as default. Verify in Excel: Open Excel and try to send an email (e.g., File > Share > Email > Send as Attachment) to ensure Outlook is now the default email program.
Have you tried online repair? If those don’t work, sometimes it’s just easiest to reinstall Office.
Only thing I don’t do was online repair.
Not sure how to do that
Try this: